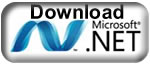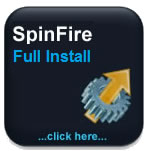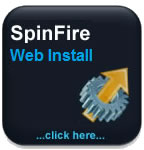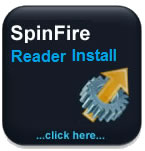FLOATING LICENSE - FLYTANDE LICENS.
FLYTANDE-INSTALLATION ~ server och klienter
Senaste 11.x + ny FlexLM för 11 och nyare Windows Server versioner, kolla:
Nedan:
- Original instruktioner på engelska - uppdaterade
- vissa tillägg på svenska
- extra problem lösnings info i slutet (behövs troligtvis ej med senaste updates).
Floating License Server Requirements (eller PC i nätverket)
- PentiumIV class computer or higher
- 96MB Ram required for FLexLM application
- Windows NT, Windows XP, Windows Vista/7, Windows 2000/2003/2008 Server, 32 or 64Bit
- TCP/IP protocol installed
Installation Note: These instructions are for installing the floating license configuration to be used with
SpinFire Professional V2004, Build 818, or later. If you would like to install or update a
floating license configuration to work with earlier versions of SpinFire Professional, see
Floating License Installation (SpinFire Pro Build 814 or Earlier).
Determine the build number from the SpinFire Professional menu bar by selecting Help > About.
Please note that you cannot have multiple Seat ID's configured on the same FlexLM server.
That is, if you want one floating Seat ID with Importers, and one without, you will have to install
and serve FlexLM on two different servers
Obtain SpinFire Licenses
Request License Files from Actify
Contact Actifywith the following information about your Purchase and your Server to request your license files:
- SEAT ID: XX-XXX-XXXXXXXX
- Host Name (Case sensitive)
- *Physical Address (MAC)*XX-XX-XX-XX-XX-XX
- Operating System
- Is it 32 or 64Bit
Run the following command to obtain the Server Host information above; - ipconfig /all
You will then receive(2) NEWfiles from Actify:
- license.al(Client)
- sfpflv2.dat(Server)
FlexLM Server Setup 32-bit System (see alternative instructions for 64-bit below)
STEP 1 - Download the FlexLM Server Code
1) Download US-net: http://iq.actify.com/iq/FloatingLicenseSupport/SFFloatingInst_840.exe
2) Download SE-net: spinfire.se/Actify_Spinfire/SFFloatingInst_840.exe FlexLM program
Installera detta program innan ev. tillägg/utökning.
STEP 2 - FlexLM Installation
- Extract files from above download on the desired server machine into the following location (Default);
- C:\Program Files\Actify
- For windows 7 32 bit, download the following and place into the installation folder,
C:\Program Files\Actify\Floating License Manager
- Go to C:\Program Files\Actify\Floating License Manager
- Copy the NEW sfpflv2.dat file to this folder, replacing the current file
STEP 3 - FlexLM Configuration
- Run lmtools.exe, located in installation folder (C:\Program Files\Actify\Floating License Manager)
- Select the Config. Services Tab
- Make sure the Path to the lmgrd.exe and sfpflv2.dat files point to the installation folder shown above
- Check Use Services and Start Server at Power Up at the bottom
- Select the Save Service button and select Yes
- Select Start/Stop/Reread tab and select Start Server
- Select the ReRead License File button
- Select the Server Status tab and Perform Status Enquiry
- You should get back a listing of all your available licenses, similar to below;
--------
Status
--------
Flexible License Manager status on Wed 4/25/2007 08:56
[Detecting lmgrd processes...]
License server status: 27000@Server
License file(s) on vassello-xp: C:\Program Files\Actify\Floating License Manager\sfpflv2.dat:
Server: license server UP (MASTER) v9.2
Vendor daemon status (onServer):
actifyd: UP v9.2
Users of CATIA: (Total of 1 license issued; Total of 0 licenses in use)
Users of CATIA_V2: (Total of 1 license issued; Total of 0 licenses in use)
FlexLm Server on Windows 7/2008 64-bit system
STEP 1 - Download the FlexLM Server Code
- Select link to download the file Floating License Manager-x64.zip
Svensk server hämtning => SE_FloatingLicenseManager-x64.zip- This will extract version 11.8
STEP 2 - FlexLM Installation
- Extract files from above download on the desired server machine into the following location (Default);
- C:\Program Files(x86)\Actify
- Go to C:\Program Files(x86)\Actify\Floating License Manager
- Copy the NEW sfpflv2.dat file to this folder, replacing the current file
STEP 3 - FlexLM Configuration
- Run lmtools.exe, located in installation folder (C:\Program Files(x86)\Actify\Floating License Manager)
- Select the Config. Services Tab
- Make sure the Path to the lmgrd.exe and sfpflv2.dat files point to the installation folder shown above
- Check Use Services and Start Server at Power Up at the bottom
- Select the Save Service button and select Yes
- Select Start/Stop/Reread tab and select Start Server
- Select the ReRead License File button
- Select the Server Status tab and Perform Status Enquiry
- You should get back a listing of all your available licenses, similar to that above for 32bit;
FireWall Set-up
If the firewall is on then you'll also need to do the following
- Go to Control Panel->Windows Firewall( If you are in category view, you might need to go into System & Security first)
- Go to Advanced Settings in Windows Firewall (should be in the action list on the left side)
- Go to the Inbound rules ( there is tree in the left and it should be under the root item)
- Create a new rule( you can right click on Inbound rules->New Rule, or, select the Action New Rule from the list on the right)
- Select Rule Type as Program
- Click Next
- Select This Program Path and browse to lmgrd.exe(the new 64 bit lmgrd)
- Click Next
- Select Allow the connection
- Click Next
- Select Domain, Private, Public( 3 checkboxes)
- Click Next
- Give a name to the rule( e.g. Actify_LMGRD)
- click Finish
- Repeat Steps above for the actifyd.exe program
- (its in the same folder as lmgrd.exe)
Client Setup
Install SpinFire Client
- Make sure SpinFire has first been installed on the desired Client PC
SpinFire Client Windows XP
- Copy the NEW license.al file to the following location of each client;
- SpinFire 8.4:C:\Documents and Settings\All Users\Application Data\Actify\SpinFire Professional
- SpinFire 9.0:C:\Documents and Settings\All Users\Application Data\Actify\SpinFire90
- SpinFire 10.0/10.1:C:\Documents and Settings\All Users\Application Data\Actify\SpinFire100
- SpinFire 10.x:C:\Documents and Settings\All Users\Application Data\Actify\SpinFire10x
- Start the SpinFire Application
- SpinFire will now obtain a license from the server, and automatically Activate when opened for the first time**
Note:The SpinFire 10.x installation process will automatically copy the license file from the 8.4 or 9.0 folder into the 10.x folder, listed above.
- Copy the NEW license.al file to the following location of each client;
- SpinFire 8.4: C:\ProgramData\Actify\SpinFire Professional
- SpinFire 9.0: C:\ProgramData\Actify\SpinFire90
- SpinFire 10.x:C:\ProgramData\Actify\SpinFire10x
- Start the SpinFire Application
- SpinFire will now obtain a license from the server, and automatically Activate when opened for the first time**
Note: The SpinFire 10.x installation process will automatically copy the license file from the 8.4 or 9.0 folder into the 10.x folder, listed above.
IMPORTANT NOTES:
- ** Make sure the license.al file has content and that the permissions allow normal
users Read/execute access. Adding the everyone user will resolve an issue as well. - The sfpflv2.dat file will automatically be extracted from the license.al file and copied
to the same folder as the license.al file. - If the license file is not placed correctly, is invalid, or does not have the correct
permissions, SpinFire 9.0/10.0 will start and work in Reader mode with limited functionality. - SpinFire 10.x Installation will automatically copy the license file from previous version of
SpinFire to the ..\Actify\SpinFire10x folder as follows;- SpinFire 8.4: ..\Actify\SpinFire Professional
- SpinFire 9.0:..\Actify\SpinFire90
What to Do when updating the “sfpflv2.dat” file
Server
- Copy new “sfpflv2.dat” file to Floating License manager Folder, replacing current file
- Start LMTools
- Go to the Start/Stop/Reread Tab
- Select Reread
- Go to “Service Status” tab
- Select “Perform Status Enquiry”
- Verify license server is up and running
Client
- Go to one of the folders
SpinFire 8.4- XP: C:\Documents and Settings\All Users\Application Data\Actify\SpinFire Professional
- Vista/ Win 7: C:\ProgramData\Actify\SpinFire Professional
SpinFire 9.0 - XP: C:\Documents and Settings\All Users\Application Data\Actify\SpinFire90
- Vista/ Win 7: C:\ProgramData\Actify\SpinFire90
SpinFire 10.0 - XP: C:\Documents and Settings\All Users\Application Data\Actify\SpinFire100
- Vista/ Win 7: C:\ProgramData\Actify\SpinFire100
- Delete “license.al” and “sfpflv2.dat” files
- Copy new file into this folder
- Start SpinFire
Other Floating License Articles:
EXTRA -- EXTRA
Flex
License Manager, FlexLM
FlexLM - Instructions (floating license in network):
PDF: FlexLm-set FlexLM setup - PDF av ovan info - NEW = senaste
PDF: 9 -10 guide FlexLM setup - 8.4/9.0/10.0/10.6 (XP -> 7 and server2008)
PDF: 8.4-guide FlexLM setup - only 8.4 (XP > Vista)
PDF: 8.0-guide FlexLM setup - 8.2 + 8.3 (W2000 - XP)
FlexLM PROGRAMVARA Följ
instruktioner i ovan pdf.
FlexLM ![]() Float-lic-install-Nordic
huvudprogram
Float-lic-install-Nordic
huvudprogram
Installera detta program innan ev. tillägg för server 2008 64-bit.
Tillägg: server 2008 64-bit: FlexLM_server2008-x64
unzip filen och lägg innehåll i
"Floating License Manager" mappen.
Ovanligt tillägg nedan: Windows Server2008 med 32-bitars (testa
utan tillägg först)
Tillägg: server 2008 32-bit: FlexLM_server2008-x32
hämta och unzip: lägg innehåll
i "Floating License Manager" mappen.
Vissa ersätter filer med de nya.
Andra varianter av installationer testa på extern Globes.com web.
____________________________________
Aktuella
versioner av huvudprogram Spinfire Pro (client):
Nya version 10 ersätter samtliga tidigare versioner.
Den finns i 3 olika nedladdningar:
SPINFIRE PRO 10.8 Program för användar PC.
Läs mer: release notes 10.8
WEB Install utmärkt för en PC med snabbt bredband. Full Install väljs ofta av IT-personal.
- Web Install: Mest använt: hämtar komponenter under installation.
- FULL Install: Används ofta av IT-admin för Nätverksinstallationer.
- Reader Install: Endast READER = öppna sparade Spinfire Pro filer.
No license required. Upgrading to SpinFire Professional will require a re-install from a
SpinFire Professional download
INSTALLATION manual - user pc/client Quick Guide
1. Krav => uppdatera Microsoft FrameWork install-spinfire-10
2. aktivera, steg Spinfire-aktivera Spinfire 9.0, 10 eller senare.
3. I meny SUPPORT: extra hjälp.
FlexLM Installation - flytande licens FlexLM install (not locked license)
Flex Setup
Nordic server: 1) floating license info and install procedures
USA server: 2) floating license info + using floating licenses
Tip FlexLM check
Följande låter användare kolla status på FlexLM dator/server och se vem som
använder en Spinfire licens (english). Tip how you make FlexLM check
Reserv sidor:
Nordic server: beskrivningar som publicerats tidigare 3) Floating install
TIPS => INSTALLATION - UPDATE Spinfire 10.X
VISSA FÅR PROBLEM MED 10.X INSTALLATION och UPPDATERING
FÖRSLAG till bästa installation
Installera/uppdatera till 10. 7 eller senaste 10.x säkert – steg för steg
Hämta senaste Spinfire 10.X (se ovan=snabbast) eller actify.se download-sida
(spara gärna filen på PC pga samma installation göres 2ggr efter varandra)
Klicka på filen ni hämtat = KÖR igång installation.
När den säger: SLUTFÖRT INSTALLATION = Inst-1 dvs första installation.
Fortsätt med steg: Inst-2 nedan.
Inst-1) Program fungerar efter 1:a installation = Bra!...men inte riktigt bra egentligen!
Problem:
- importers + plugin uppdateras ej
- tar ofattbart lång tid att uppgradera importers + plugin via Program menyer + brandväggar ger problem ibland.
- pga windows ej sväljer alla tillägg direkt så "segar" uppdateringar.
Lösning:
Inst-2) Kör samma installation igen
- Vid fråga(uninstall, repair, modify): välj MODIFY
- välj Spinfire 10.7 eller nyare(om det kommit) => tryck: nästa
- fråga: Importers? välj alla importers(enklast) eller de man köpt => nästa
- fråga: PLUGIN? välj alla (DAA markeras ej pga de flesta har inte köpt den) => nästa
KLART!!!
Installera om möjligt alltid den senaste versionen som är tillgänglig för er.
Om ni har aktivt avtal var vänlig och hämta senaste ovan så får ni bästa möjliga installation.
Pga uppdatering av Windows, CAD-program, nya bildskärmar blir de äldre versionerna
snabbt obrukbara. Ni förlorar kontrollen över bildskärm och PC. Det ni ser är ej verkligheten.
Uppdatering sparar tid och ger kvalitet. Kontinuitetsrabatt för er som förlänger era avtal.
Nedan, gamla versioner = below older versions = see above for latest.
Äldre versioner (old versions)
9.0 kan installeras parallellt med 8.4 och fungerar mycket bra.
Vissa CatiaV5 användare vill ha toleransjustering som i 8.4 + 10(ej 9).
9.0 är första releasen av ny programvara => installationen enklare/snabbare.
Om ni önskar välja att installera endast 8.4 eller både 8.4 + 9.0 samtidigt
så går det bra men vissa nyligen nytillkomna installerar bara version 9 och är mycket nöjda.
Spinfire Pro 9.0 för PC => huvudprogram för användare
A) Pro 9 ![]() update complete build:1435 (use below web-exe)
update complete build:1435 (use below web-exe)
B) Pro 9 ![]() web-interactive build:1435 (7,9MB) rev:1452
web-interactive build:1435 (7,9MB) rev:1452
INSTALLATION - Quick Guide - Step by Step - Spinfire-user
Floating license - FlexLM info and install (not for locked license)
a) mini 8.4 exe ![]() new or update 8.3 to 8.4.1 build:1347 (54MB)
new or update 8.3 to 8.4.1 build:1347 (54MB)
b) full 8.4 zip ![]() full zip-download (spinfire.se) 8.4.1 buld1347 850MB
full zip-download (spinfire.se) 8.4.1 buld1347 850MB
b) full 8.4 zip ![]() full alternativ-länk (cad3d.se) 8.4.1 build1347 850MB
full alternativ-länk (cad3d.se) 8.4.1 build1347 850MB
Quick Guide - Step by Step - Spinfire-user
Floating license - FlexLM info and install (not for locked license)
a) quick direct = passar de flesta
b) complete zip = allt i en zip-fil.
Vissa brandväggar kan förhindra exe-filer därför är zip-fil bra.
Glöm ej att göra un-zip(extrahera) innan installation.
Nya windows 7 "glömmer" extrahera dvs kolla var 100% säker ev.
gör det manuellt = höger-klicka på zip-filen ange extrahera eller un-zip.
Plug-in for SpinFire Professional 8.4 Only
Plugin Manager hjälper er att ladda ner + installera alla plug-in moduler.
Ni behöver ej ladda ner dessa separat. Se lista nedan.
Plug-in modules => ![]() Plug-in Manager
Plug-in Manager
- Exploded Assembly Plug-in:The exploded assembly plug-in
simplifies and speeds up the process of moving parts or
sub-assemblies. The parts can be moved using one of three
options: Linear, Radial, or Spherical. - Minimum Distance Plug-in: Minimum Distance plug-in computes
and displays the minimum distance between the selected entities.
The selection could be between sub assemblies, parts and sets of
surfaces. Thus allowing you to find absolute minimums and local minimums. - Model Compare Plug-in: Visually compare two models and
display the material that has been added or removed (Model
Compare Release Notes) - STL Export Plug-in: Easily export CAD files as STL files for use
in other applications - DesignSharePlug-in: The DesignShare Plug-In allows SpinFire
Professional to open files stored on a Windows SharePoint
Services server. This plug-in is especially useful for organizations
that use Actify DesignShare (which runs on a SharePoint server). - CADDS Plug-in: Some customers have systems that create or
manage CADDS files that don't have a file extension. This plug-in
allows a user to open these files without having to modify the name
of the file - Cross-Section Plus Plug-in: The Cross Section Plus plug-in
allows users to calculate the surface area and length of the
perimeter for a collection of cross sections. The plug-in works with
the cross section plane. - Automated Part List Plug-in:The Automatic Part List plug-in
provides uers an easy and quick method for listing all the
subassemblies and parts that make an assembly. - Automated Part ID Plug-in: To increase productivity and reduce
introduction of errors the Automatic Part ID plug-in was developed
to add part information markup to each part in the assembly. For
example if a user wants to add the part name to each part in the
assembly today they have to type in the name manually. This is
prone to typographical errors and is very time consuming. The
Automatic Part ID plug-in automates this process. - **Draft Angle Analysis Plug-in: The Draft Angle Analysis Plug-in
allows the user to specify one or more parts in an assembly, and
ask for visual feedback on what level of draft angle has been
applied to these surfaces when compared to a "pull direction".
**Note: The Draft Angle Analysis Plug-in is the only Actify Plug-in that is
NOT free. If you would like to know more about this plug-in or if you would
like to purchase it, please contact your local Actify Reseller or send an
email to sales@actify.com.
Learn how you can create your own plug-in applications to leverage
functions and technology within SpinFire Professional.
How do I check my Spinfire version and build number?
Open your Spinfire Pro for version and build information!
Look in menu "help" > "about" and see what build and version you have.
After this choose the steps you need below
Hur kontrollerar ni er Spinfire version och build nummer?
Starta Spinfire programmet för att se vilken version eller build ni har!
Se under HELP menyn > "about" där finns build info.
Välj där efter det alternativ som passar bäst nedan.
Old TRIAL DOWNLOAD
TEST -TRIAL varianter
Snabb test, 15ggr (fri kalendertid) FREE TRIAL 8.3 = ingen registrering.
Detta är version från år 2008 och passar w2000 och winXP.
Öppnar de flesta cad-filer dock ej absolut de senaste versionerna.
I alla övriga fall ladda ner 9.0 TRIAL => 14-dagars trial, fullversion
Läs info/downloads om tidigare versioner t ex V8.3 > se old-länk.
Läs aktiverings info enligt tidigare version > se old-länk.
gör det manuellt = höger-klicka på zip-filen ange extrahera eller
un-zip.
____________________________________
FAQ
Frågor och svar: installation - FAQ
Frågor och svar: flytande licens - Floating
license
Extra
information:
Floating license: New License file mechanism in Spinfire version
8.2 or later
Solution:
This document is intended to provide an overview of the license
mechanism
rather than to answer to specific questions.
Terminology
Floating License File: the license file used by FleXLM the name of this file is "sfpflv2.dat".
Actify License File: the license file used by SpinFire Pro for Activation.
The name of the file is "license.al"
Key changes:
1. The Actify License File also contains the Floating License File.
2. Both the Actify License File and the Floating license file will reside in
the folder:<installation drive>\Documents and Settings\All Users\Application Data\Actify\SpinFire Professional\
User Activation from the client side
SpinFire will take care of putting the license files in the above directory, during
the Activation procedure:
Internet Activation
1. Enter the Seat ID in the Option->Activation page of SpinFire
2. click on "Activate Online" and SpinFire will contact License Manager to gather all the necessary information in order to put the 2 license files in the correct directory.
3. No other manual operation is needed from the user.
Manual Activation
1. The user will receive the Actify License File from Actify (or from the reseller), via email.
2. He/she will save that file in any arbitrary location (e.g.: the desktop).
3. In the Option->Activation page, the user will click on "read license file", then
point to the saved Actify license file, click on "open" and SpinFire will take care of doing
all the necessary checks, and copy BOTH the license files in the correct directory.
Remote installation: this is it's totally up to the system administrator
Silent Installation: All Actify products can be installed silently - this is especially
useful for large installations. See the instructions here
Remote activation: There is no "remote activation" properly speaking.
By remote activation we mean that someone (e.g. the system administrator)
will do all the work, and the user won't be asked to activate the software.
In this case, the System admin:
1. Will receive the Actify License File
2. He will need to copy that file in the \Documents and Settings\All Users\Application Data\Actify\SpinFire Professional\ directory of the user
3. That's it - when SpinFire starts, it will find that license.al file and it will get all the necessary information, including the Floating License File, which will appear in the same directory.
Question: In the past I used to have the sfpflv2.dat that I copied in the Actify\Kernel directory.
What happened to that file?
Answer: That file is automatically included in the license.al file.
The software automatically extract the sfpflv2.dat and copy it in the \Documents and Settings\All
Users\Application Data\Actify\SpinFire Professional\
This will avoid problems with users who don’t have enough permissions to write files
in the \program files\ directory.
Nordic sales: PRO NORDIC - SpinFire Division - tel.+46-(0)31-290079
Kundsupport: e-mail, tel.+46-(0)31 - 290079